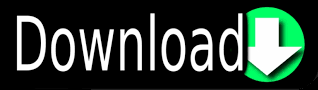
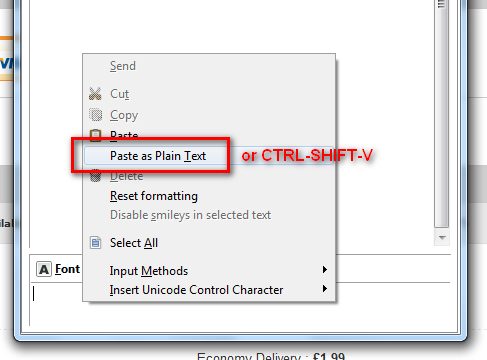
How to Use the Ribbon to Cut, Copy, and Paste

Your text or image should now be pasted into the new location in your document.
SHORTCUT FOR PASTING TEXT ONLY WINDOWS
The following keyboard shortcuts work in Windows across all Microsoft Office apps, Adobe Acrobat, Google Docs, and many other locations such as email platforms, social media comment boxes, and website text boxes.

How to Use Keyboard Shortcuts to Cut, Copy, and Paste Pasting: After cutting or copying, you can then use the paste function to move the text or image from the Clipboard to a new location in your document.įor an advanced look at the Clipboard, please see “ How to Use the Clipboard in Microsoft Word.”ĭo you want to copy and paste formatting instead of text? Check out “ How to Use the Format Painter in Microsoft Word.” Once cut, it will be placed in the Clipboard, which is a temporary storage area on your computer.Ĭopying: When you copy text or an image, you are placing a duplicate in the Clipboard, but you are not removing it from its original location. Bonus Tip: How to Choose a Pasting Option after Pasting Textīut first… What Does It Mean to Cut, Copy, and Paste?Ĭutting: When you cut text or an image, you are removing it from its original location, which can be your current Word document or another editable location, such as Microsoft Excel or Google Docs.How to Use the Shortcut Menu to Cut, Copy, and Paste.How to Use the Ribbon to Cut, Copy, and Paste.How to Use Keyboard Shortcuts to Cut, Copy, and Paste.Are you on a Mac? Please visit “ How to Cut, Copy, and Paste in Word for Mac.”
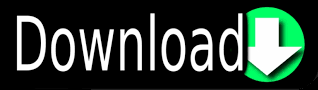

 0 kommentar(er)
0 kommentar(er)
